How To Build A WordPress Website In 10 Steps
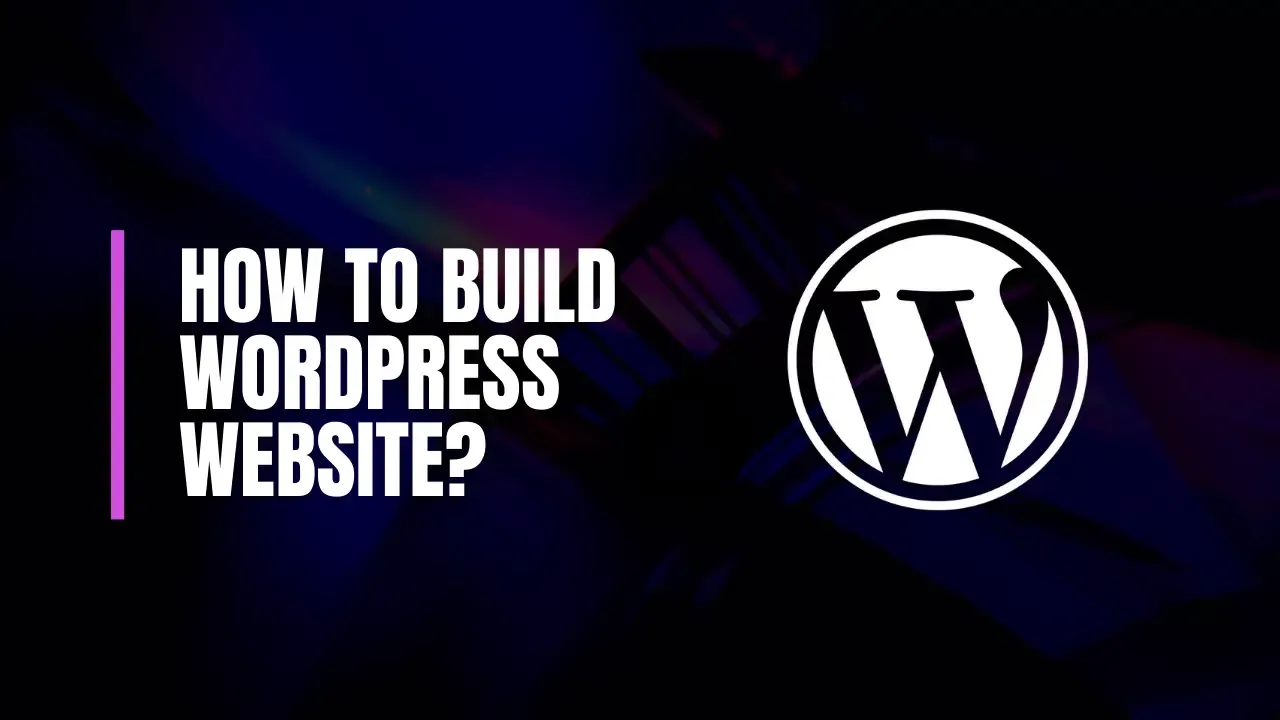
Building a WordPress website can seem daunting, but with the right guidance, it’s a straightforward process. Whether you're setting up a personal blog, a business site, or an online store, this guide will take you through each step to create a professional and functional WordPress website.
What is WordPress?
WordPress is an open-source content management system (CMS) that powers over 40% of the web. It allows users to create and manage websites with ease, thanks to its intuitive interface and extensive customization options. WordPress comes in two versions: WordPress.com and WordPress.org.
WordPress.com is a hosted platform that provides a range of plans, including a free option, where the hosting and software are managed by WordPress itself.
WordPress.org is a self-hosted version where users download the software and install it on their own web hosting. This version offers greater flexibility and control over your site.
1.2 Why Choose WordPress?
WordPress stands out for several reasons:
Flexibility and Customization: With thousands of themes and plugins, you can tailor your site’s look and functionality to suit your needs.
User-Friendly Interface: The WordPress dashboard is intuitive, making it easy for beginners to manage their sites.
Extensive Plugin Ecosystem: Plugins extend WordPress’s capabilities, from SEO enhancements to e-commerce features.
Strong Community Support: A large community means access to forums, tutorials, and professional help.
1.3 Who Should Use This Guide?
This guide is designed for:
Beginners who want to build their first website.
Small Business Owners looking to create an online presence.
Bloggers and Content Creators aiming to showcase their work.
2. Planning Your Website
2.1 Define Your Website’s Purpose
Before you dive into building your WordPress site, it’s crucial to define its purpose:
Identify Your Target Audience: Understand who will visit your site and what they’re looking for.
Establish Goals: Decide what you want to achieve with your site—be it blogging, selling products, or showcasing a portfolio.
2.2 Choose a Domain Name
A domain name is your website’s address on the internet. Here’s how to choose a good one:
Relevance: Choose a name that reflects your business or content.
Memorability: Opt for something easy to remember and spell.
Tools: Use domain registration tools like Namecheap or GoDaddy to check availability and register your domain.
2.3 Select a Hosting Provider
Choosing a hosting provider is crucial as it affects your site’s performance and reliability:
Shared Hosting: Cost-effective and suitable for small sites. Examples include Bluehost and SiteGround.
VPS Hosting: Offers more control and resources for growing sites.
Managed WordPress Hosting: Tailored for WordPress with premium support and optimized performance (e.g., WP Engine, Kinsta).
2.4 Sketch Your Site’s Structure
Plan the layout and structure of your website:
Create a Sitemap: Outline the main pages and their hierarchy (e.g., Home, About, Services, Contact).
Wireframe: Sketch a basic layout of how you want each page to look, including key elements like headers, footers, and content areas.
3. Setting Up Your WordPress Site
3.1 Installing WordPress
There are two primary methods to install WordPress:
Via Hosting Provider’s One-Click Installer:
Most hosts offer an easy one-click installation option through their control panel. Look for options like “Install WordPress” or “One-Click Install.”
Manual Installation:
Download WordPress: Get the latest version from WordPress.org.
Upload Files: Use FTP software (e.g., FileZilla) to upload the WordPress files to your server.
Create a Database: Access your hosting control panel to create a MySQL database and user.
Run the Installation: Navigate to your domain to start the WordPress installation wizard. Enter database details and follow the prompts.
3.2 Configuring Basic Settings
Once installed, configure your WordPress settings:
Site Title and Tagline: Go to Settings > General to set your site’s title and tagline.
Permalinks: Set up SEO-friendly URLs by navigating to Settings > Permalinks and choosing the Post name option.
Time Zone and Language: Adjust your time zone and language under Settings > General.
3.3 Choosing and Installing a Theme
Your theme determines the design of your site:
Browse Themes: Explore free themes in the WordPress theme repository or purchase premium themes from sites like ThemeForest.
Install and Activate: Go to Appearance > Themes > Add New to install and activate your chosen theme.
Customize: Use the WordPress Customizer (Appearance > Customize) to adjust colors, fonts, and layouts.
4. Customizing Your Site
4.1 Adding Essential Plugins
Plugins enhance your site’s functionality. Start with these essentials:
SEO: Use plugins like Yoast SEO or Rank Math to optimize your content for search engines.
Security: Install security plugins such as Wordfence or Sucuri for site protection.
Backups: Set up regular backups with plugins like UpdraftPlus or BackupBuddy.
Performance: Improve site speed with caching plugins like WP Super Cache or W3 Total Cache.
4.2 Creating and Managing Content
Content is the heart of your website:
Pages: Create essential pages (Home, About, Services, Contact) via Pages > Add New.
Posts: Start a blog by adding posts through Posts > Add New. Organize posts into categories and tags.
Media: Manage images and other files via Media > Library. Optimize media files to improve site performance.
4.3 Customizing Your Theme
Tailor your theme to match your brand:
WordPress Customizer: Access Appearance > Customize to adjust site settings, including colors, fonts, and logo.
Widgets: Add widgets to your site’s sidebars or footers via Appearance > Widgets.
Menus: Create and manage navigation menus in Appearance > Menus.
4.4 Implementing a Child Theme
A child theme allows you to customize your site without affecting the main theme:
Create a Child Theme: In your WordPress theme directory, create a new folder for your child theme. Add a style.css file with necessary headers and import the parent theme’s styles.
Activate: Go to Appearance > Themes and activate your child theme.
Customize: Make changes to the child theme’s files, including style.css and functions.php.
5. Optimizing Your WordPress Website
5.1 SEO Best Practices
Search Engine Optimization (SEO) helps your site rank higher in search engines:
On-Page SEO: Ensure each page has a unique title tag and meta description. Use headings (H1, H2) to structure content.
SEO Plugins: Use Yoast SEO or Rank Math to optimize your content and generate sitemaps.
XML Sitemap: Create a sitemap with your SEO plugin and submit it to search engines via Google Search Console.
5.2 Improving Website Performance
Site speed affects user experience and SEO:
Caching: Implement caching with plugins like WP Super Cache or W3 Total Cache to speed up your site.
Image Optimization: Use tools like Smush or ShortPixel to compress images without losing quality.
Performance Monitoring: Regularly check your site’s performance using tools like Google PageSpeed Insights or GTmetrix.
5.3 Enhancing Security
Protect your site from threats:
Regular Updates: Keep WordPress, themes, and plugins updated to patch security vulnerabilities.
Security Plugins: Install plugins like Wordfence or Sucuri for added protection.
Backups: Schedule regular backups to ensure you can restore your site if needed.
6. Launching Your Website
6.1 Pre-Launch Checklist
Before going live, ensure everything is ready:
Content Review: Check all pages and posts for accuracy and completeness.
Functionality Testing: Test all forms, links, and interactive elements.
SEO Settings: Verify that SEO settings are correctly configured.
6.2 Going Live
Transition from a staging site to live:
Final Steps: Ensure all content is finalized and your site is ready for public access.
Announce Your Launch: Share your new website on social media, through email newsletters, and other marketing channels.
6.3 Post-Launch Tasks
After launch, continue to monitor and improve:
Performance Monitoring: Keep an eye on your site’s performance and address any issues.
User Feedback: Collect feedback from visitors and make necessary improvements.
Google Analytics: Set up Google Analytics to track visitor behavior and site performance.
7. Maintaining Your WordPress Site
7.1 Regular Updates and Backups
Ongoing maintenance is crucial for a healthy site:
Update Regularly: Check for updates to WordPress, themes, and plugins, and apply them as needed.
Backup Schedule: Implement a backup schedule to ensure your site data is protected.
7.2 Monitoring and Troubleshooting
Keep your site running smoothly:
Uptime Monitoring: Use tools like UptimeRobot to monitor site availability.
Troubleshooting: Address common issues such as plugin conflicts or site errors. The WordPress support forums and documentation can be helpful.
7.3 Engaging with Your Audience
Keep your site dynamic and engaging:
Update Content: Regularly add new content to keep your site fresh and relevant.
Interact with Users: Respond to comments and engage with your audience through social media.
8. Conclusion and Next Steps
8.1 Recap of Key Points
Building a WordPress website involves:
Planning: Define your site’s purpose, choose a domain and hosting, and plan your site structure.
Setting Up: Install WordPress, configure settings, and choose a theme.
Customizing: Add plugins, create content, and customize your theme.
Optimizing: Implement SEO, improve performance, and enhance security.
Launching: Review, go live, and monitor post-launch.
Maintaining: Regular updates, backups, and engagement.
8.2 Resources for Further Learning
Explore additional resources to deepen your knowledge:
WordPress.org: Official site with documentation and support.
WordPress Forums: Community support for troubleshooting and advice.
Online Courses: Platforms like Udemy or Coursera offer comprehensive WordPress training.
8.3 Encouragement to Take Action
Building a WordPress website is an empowering skill. With this guide, you’re equipped to start creating your own site, tailored to your needs and goals. Dive in, experiment, and enjoy the process!
9. Additional Resources and FAQs
9.1 FAQs
Q: Do I need coding skills to build a WordPress website? A: No, WordPress is designed to be user-friendly with minimal coding required. However, knowing basic HTML and CSS can be beneficial for advanced customization.
Q: How much does it cost to build a WordPress website? A: Costs vary based on hosting, themes, and plugins. Basic setups can be done relatively inexpensively, while premium themes and plugins or custom development can increase costs.
Q: Can I migrate my WordPress site to a new host? A: Yes, WordPress sites can be migrated using plugins like All-in-One WP Migration or manually by moving files and databases.
9.2 Further Reading
WordPress Codex: Comprehensive documentation and tutorials.
WPBeginner: Tips and guides for WordPress users.
WPMU DEV Blog: In-depth articles on WordPress development and management.
By following this guide, you can build, customize, and maintain a WordPress website with confidence. Happy website building!
