What Is WordPress? A Beginner’s Guide
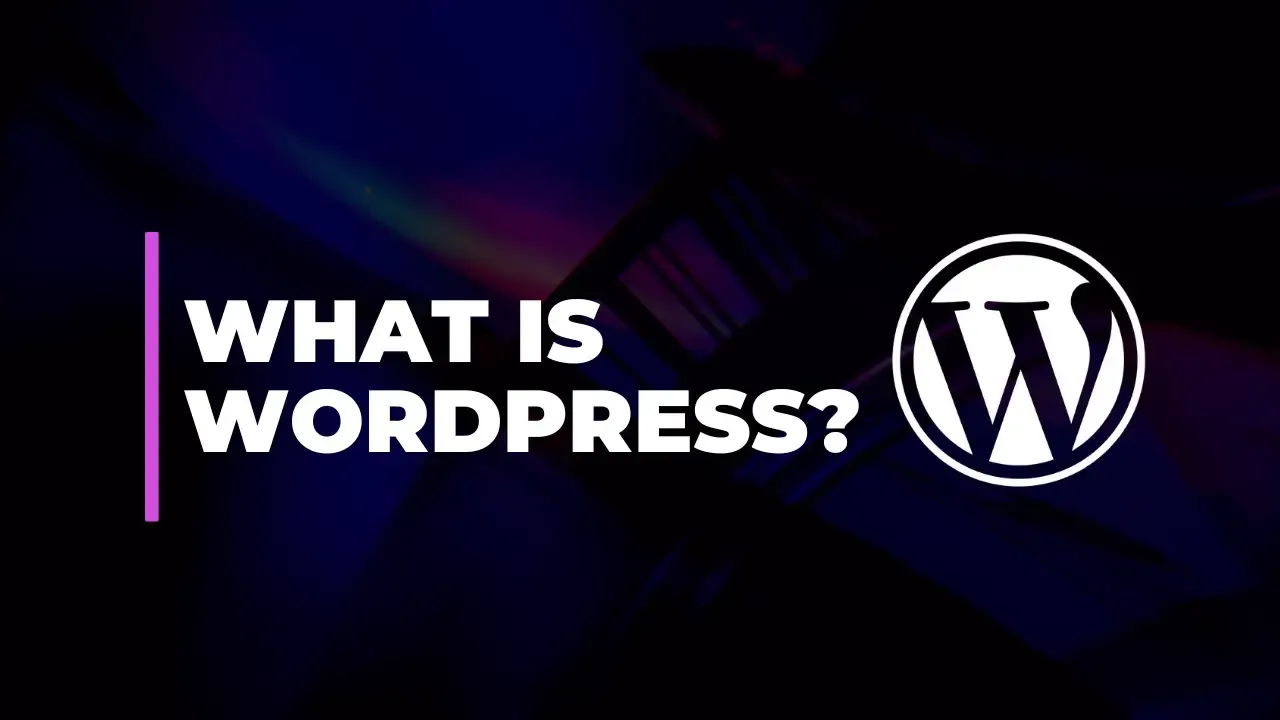
WordPress is a powerful and popular content management system (CMS) used by millions of people worldwide to create websites and blogs. Whether you’re starting a personal blog, building a business website, or setting up an online store, WordPress provides the tools and flexibility to bring your ideas to life. In this comprehensive guide, we’ll dive deep into what WordPress is, how it works, and why it’s a top choice for web development. Let’s get started!
1. Understanding WordPress
1.1 What Is WordPress?
At its core, WordPress is a content management system that allows users to create, manage, and publish digital content with ease. It was initially launched in 2003 by Matt Mullenweg and Mike Little as a simple blogging tool. Over the years, it has evolved into a robust platform capable of handling complex websites.
1.2 The Two Versions of WordPress
There are two versions of WordPress:
WordPress.com: This is a hosted platform where WordPress takes care of the hosting and maintenance. It’s a great option for beginners who want to start a blog or small website without worrying about technical details. However, it has limitations in terms of customization and functionality.
WordPress.org: This is the self-hosted version of WordPress. With this option, you download the WordPress software from the WordPress.org website and install it on your own web hosting server. It offers more flexibility and control, making it ideal for users who want a custom website.
1.3 Key Features of WordPress
WordPress offers a range of features that make it a popular choice for website creation:
Ease of Use: WordPress is known for its user-friendly interface. Even if you have no technical background, you can easily navigate and manage your site.
Customization: With thousands of themes and plugins available, you can customize your website’s appearance and functionality to meet your specific needs.
Scalability: WordPress can handle everything from a simple blog to a complex e-commerce site, making it a versatile platform for any project.
SEO-Friendly: WordPress is designed with search engine optimization (SEO) in mind, helping your site rank better in search engine results.
Community Support: With a large and active community, you can find support, tutorials, and resources to help you with any issues you encounter.
2. Setting Up WordPress
2.1 Choosing a Domain Name and Hosting
Before you can start using WordPress.org, you need a domain name and web hosting.
Domain Name: This is your website’s address on the internet (e.g., www.yoursite.com). Choose a name that reflects your brand or content and is easy to remember.
Web Hosting: This is where your website’s files are stored. There are various hosting providers to choose from, including Bluehost, SiteGround, and HostGator. Many hosting providers offer one-click WordPress installations.
2.2 Installing WordPress
Most hosting providers offer an easy way to install WordPress with a single click. Here’s a basic outline of the installation process:
Log In to Your Hosting Account: Access your hosting account’s control panel.
Find the WordPress Installer: Look for the WordPress installation tool (often found under “Website” or “Software”).
Follow the Installation Steps: Enter your domain name, choose a site name, and set up your admin account.
Complete the Installation: Once the installation is complete, you’ll receive a link to your WordPress dashboard.
2.3 Logging In to WordPress
To access your WordPress dashboard, go to www.yoursite.com/wp-admin and log in with the username and password you set up during installation. The dashboard is the control center for managing your website.
3. Navigating the WordPress Dashboard
The WordPress dashboard is designed to be intuitive and user-friendly. Here’s a breakdown of the main sections:
3.1 Dashboard
The main dashboard page provides an overview of your site’s activity, including recent posts, comments, and updates. You can also access various shortcuts to manage your content.
3.2 Posts
This section is where you create, edit, and manage blog posts. You can add new posts, categorize them, and assign tags to help organize your content.
3.3 Pages
Pages are static content that doesn’t change frequently, such as your “About” or “Contact” pages. This section allows you to create and manage these pages.
3.4 Media
The Media Library is where you upload and manage images, videos, and other media files. You can also edit media files directly from this section.
3.5 Appearance
The Appearance menu lets you customize your site’s design and layout. You can choose a theme, customize it, and manage widgets and menus.
3.6 Plugins
Plugins are tools that add extra functionality to your WordPress site. This section allows you to install, activate, and manage plugins.
3.7 Users
This section lets you manage user accounts and permissions. You can add new users, assign roles, and set permissions.
3.8 Settings
The Settings menu is where you configure various site settings, including general settings, writing, reading, and discussion options.
4. Customizing Your WordPress Site
4.1 Choosing a Theme
Themes control the visual appearance of your WordPress site. You can browse thousands of free and premium themes through the WordPress theme repository or third-party providers. To install a theme:
Go to Appearance > Themes: Click on “Add New” to browse available themes.
Preview and Install: Once you find a theme you like, click “Install” and then “Activate” to apply it to your site.
Customize: Many themes come with customization options that you can access through Appearance > Customize.
4.2 Installing and Configuring Plugins
Plugins add extra features and functionality to your WordPress site. To install a plugin:
Go to Plugins > Add New: Search for the plugin you want to install.
Install and Activate: Click “Install Now” and then “Activate” to enable the plugin.
Configure Settings: Many plugins have their own settings pages, which you can access through the WordPress dashboard.
4.3 Creating Content
To create content on your WordPress site, you can use the built-in editor to add posts and pages:
Creating Posts: Go to Posts > Add New. Enter your content, add images, and use categories and tags to organize your post.
Creating Pages: Go to Pages > Add New. Enter your content and customize the page layout.
Adding Media: Go to Media > Add New to upload and manage images and files.
4.4 Managing Menus and Widgets
Menus and widgets help you organize and display content on your site:
Menus: Go to Appearance > Menus to create and manage navigation menus. You can add pages, posts, and custom links to your menus.
Widgets: Go to Appearance > Widgets to add and manage widgets in your site’s sidebars and footers. Widgets can include recent posts, categories, search bars, and more.
5. Managing Your WordPress Site
5.1 Updating WordPress, Themes, and Plugins
Regular updates are essential for maintaining your site’s security and functionality. WordPress will notify you of available updates in the dashboard. To update:
Go to Dashboard > Updates: Review available updates for WordPress core, themes, and plugins.
Update: Click “Update Now” to apply the updates.
5.2 Backing Up Your Site
Regular backups are crucial for protecting your site’s data. You can use plugins like UpdraftPlus or BackupBuddy to automate backups. Many hosting providers also offer backup solutions.
5.3 Securing Your Site
Security is vital for protecting your WordPress site from threats. Consider these measures:
Use Strong Passwords: Create complex passwords for your WordPress admin and database.
Install Security Plugins: Plugins like Wordfence or Sucuri can enhance your site’s security.
Regular Updates: Keep WordPress, themes, and plugins updated to patch security vulnerabilities.
5.4 Monitoring Site Performance
Site performance impacts user experience and search engine rankings. Use plugins like WP Super Cache or W3 Total Cache to improve site speed. Additionally, tools like Google Analytics can help you track site performance and user behavior.
6. Common WordPress Questions
6.1 Can I Use WordPress for an E-Commerce Site?
Yes, WordPress can be used to build e-commerce sites with plugins like WooCommerce. WooCommerce provides a range of features for managing products, processing payments, and handling orders.
6.2 How Do I Optimize My WordPress Site for SEO?
To optimize your WordPress site for SEO:
Use SEO Plugins: Plugins like Yoast SEO or All in One SEO Pack can help you optimize your content.
Create Quality Content: Write informative and engaging content that provides value to your audience.
Optimize Images: Use appropriate file sizes and alt text for images.
Use Permalinks: Configure your permalink settings to create SEO-friendly URLs.
6.3 How Do I Fix a WordPress Error? (Continued)
Check for Plugin Conflicts: Deactivate all plugins and reactivate them one by one to identify if a plugin is causing the issue. You can also check the plugin developer’s support forums for known issues.
Switch to a Default Theme: Temporarily switch to a default WordPress theme (like Twenty Twenty-Three) to see if your theme is causing the problem. If the issue resolves, you may need to troubleshoot or update your theme.
Increase PHP Memory Limit: Sometimes, errors occur due to insufficient memory. You can increase the PHP memory limit by adding define('WP_MEMORY_LIMIT', '256M'); to your wp-config.php file.
Check Error Logs: Access error logs through your hosting provider’s control panel or ask your hosting provider for assistance. Error logs can provide insights into what’s going wrong.
Reinstall WordPress: As a last resort, reinstall WordPress by downloading the latest version from WordPress.org and replacing the core files via FTP. Ensure you back up your site before doing this.
6.4 How Do I Manage Multiple WordPress Sites?
Managing multiple WordPress sites can be simplified with the following tools and techniques:
WordPress Multisite: WordPress Multisite allows you to manage multiple WordPress sites from a single installation. This feature is ideal for networks of sites, like a group of blogs or a business with multiple locations.
ManageWP: This service helps you manage multiple WordPress sites from a single dashboard. It provides features like automated backups, performance checks, and updates.
InfiniteWP: Another tool for managing multiple WordPress sites, InfiniteWP offers a centralized dashboard for updates, backups, and other site management tasks.
6.5 What Are Some Good Practices for WordPress Development?
If you’re interested in developing with WordPress, consider these best practices:
Child Themes: Use child themes to make customizations to your WordPress theme. This ensures that your changes won’t be lost when the parent theme is updated.
Custom Post Types and Taxonomies: Use custom post types and taxonomies to organize content beyond standard posts and pages. This is useful for creating complex sites with different content types.
Use Code Standards: Follow WordPress coding standards to ensure your code is clean and maintainable. Refer to the WordPress Coding Standards for guidelines.
Test Extensively: Always test your changes in a staging environment before deploying them to your live site. This helps prevent issues that could affect site performance or user experience.
7. Advanced WordPress Features
7.1 Customizing with Page Builders
Page builders are plugins that offer drag-and-drop interfaces for creating complex layouts without coding. Popular page builders include:
Elementor: A widely used page builder that offers a visual editor and a wide range of widgets and templates.
Beaver Builder: Known for its ease of use and flexibility, Beaver Builder allows you to create custom page layouts quickly.
Divi Builder: A powerful page builder with a visual editor and a library of pre-designed layouts.
7.2 Leveraging WordPress REST API
The WordPress REST API allows developers to interact with WordPress data using HTTP requests. It’s useful for creating custom applications, integrating with external services, and building headless WordPress sites where the frontend is separate from the backend.
7.3 Creating Custom Plugins
If you need functionality that isn’t covered by existing plugins, you can create your own. Here are the basic steps:
Define Your Plugin: Create a new folder in the wp-content/plugins directory and add a PHP file with a plugin header.
Add Functionality: Write PHP code to add the desired functionality. Use WordPress hooks and functions to interact with the WordPress core.
Activate Your Plugin: Go to Plugins > Installed Plugins in the WordPress dashboard and activate your new plugin.
Test and Debug: Ensure your plugin works as expected and doesn’t conflict with other plugins or themes.
7.4 Optimizing WordPress for Performance
Performance optimization is key to ensuring your WordPress site loads quickly and efficiently. Here are some strategies:
Use Caching Plugins: Caching plugins like WP Super Cache or W3 Total Cache can improve site speed by serving static versions of your pages.
Optimize Images: Compress images to reduce file sizes without sacrificing quality. Use plugins like Smush or ShortPixel for automated image optimization.
Minify CSS and JavaScript: Minify and combine CSS and JavaScript files to reduce the number of HTTP requests and file sizes. Plugins like Autoptimize can help with this.
Enable GZIP Compression: GZIP compression reduces the size of files sent from the server to the browser. Most caching plugins include an option to enable GZIP compression.
Use a Content Delivery Network (CDN): A CDN distributes your site’s static files across multiple servers worldwide, improving load times for users from different locations. Popular CDNs include Cloudflare and KeyCDN.
8. Common Misconceptions About WordPress
8.1 “WordPress is Only for Blogging”
While WordPress started as a blogging platform, it has evolved into a versatile CMS capable of handling various types of websites, including business sites, e-commerce stores, portfolios, and more.
8.2 “WordPress Sites Are Not Secure”
WordPress itself is secure, but vulnerabilities can arise from outdated software, insecure plugins, and poor user practices. Regular updates, strong passwords, and security plugins can significantly enhance site security.
8.3 “You Need Coding Skills to Use WordPress”
WordPress is designed to be user-friendly, and many users can build and manage their sites without coding knowledge. However, basic knowledge of HTML, CSS, and PHP can be helpful for advanced customization.
8.4 “WordPress is Slow and Bloated”
A well-maintained WordPress site with optimized content, images, and plugins can perform very well. Performance issues often stem from poorly coded themes and plugins, large media files, or inadequate hosting.
9. Resources for Learning WordPress
9.1 Official WordPress Resources
WordPress Codex: The WordPress Codex is an extensive documentation resource covering various aspects of WordPress.
WordPress Developer Handbook: The WordPress Developer Handbook provides in-depth information for developers.
WordPress Forums: The WordPress Support Forums offer community-based support for troubleshooting issues.
9.2 Online Courses and Tutorials
Udemy: Udemy offers numerous courses on WordPress, ranging from beginner to advanced levels.
LinkedIn Learning: Formerly known as Lynda.com, LinkedIn Learning provides a variety of WordPress courses and tutorials.
YouTube: Many YouTube channels offer free tutorials and walkthroughs on WordPress topics.
9.3 Books on WordPress
“WordPress for Dummies” by Lisa Sabin-Wilson: A beginner-friendly guide to getting started with WordPress.
“Professional WordPress: Design and Development” by Brad Williams, David Damstra, and Hal Stern: A comprehensive guide to advanced WordPress development.
“WordPress All-in-One For Dummies” by Lisa Sabin-Wilson: An all-encompassing guide to WordPress features, themes, and plugins.
10. Conclusion
WordPress is a versatile and powerful platform that can cater to a wide range of website needs, from personal blogs to complex e-commerce sites. Its user-friendly interface, extensive customization options, and robust community support make it a top choice for both beginners and experienced developers.
By understanding the basics of WordPress, setting up your site correctly, and exploring its advanced features, you can create a website that not only meets your needs but also grows with your ambitions. Whether you’re just starting out or looking to enhance your existing site, WordPress provides the tools and flexibility to help you succeed.
Remember, the key to mastering WordPress is continuous learning and experimentation. With the resources and tips provided in this guide, you’re well on your way to becoming a WordPress pro. Happy building!
