How to Build an Online Store on WooCommerc?
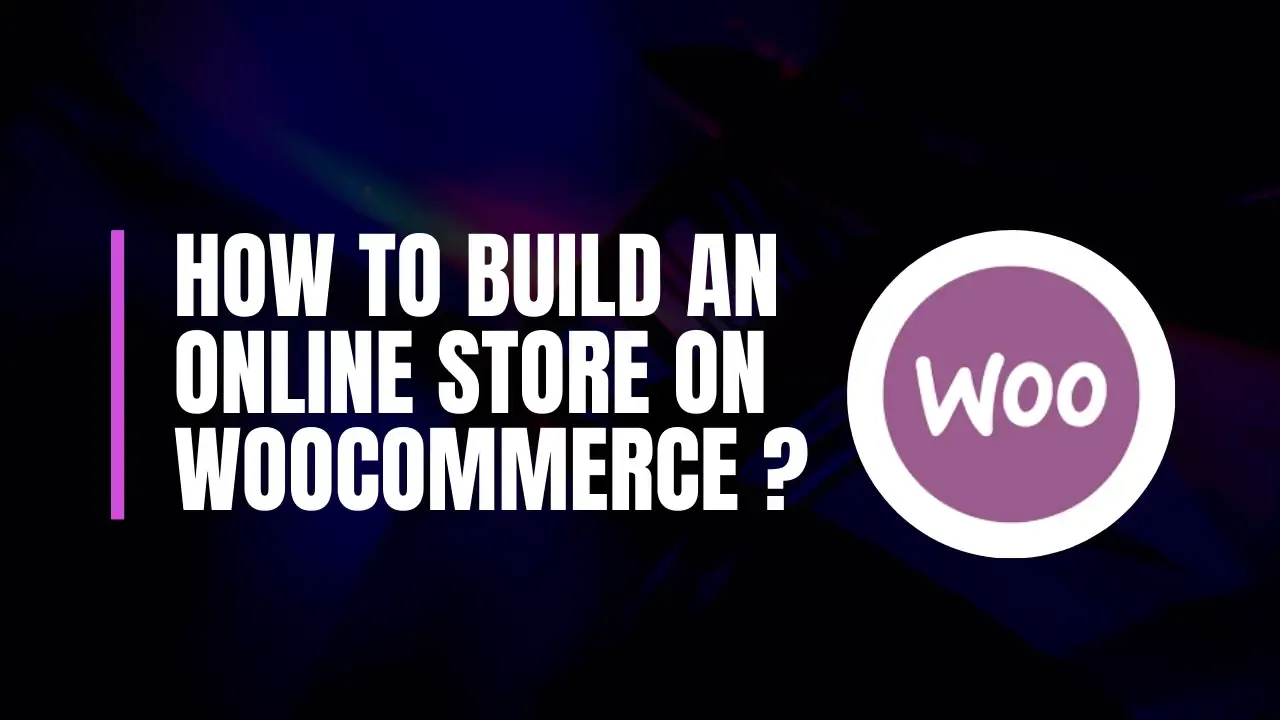
WooCommerce is a free, open-source plugin for WordPress that transforms a standard WordPress site into a fully functional online store. Developed by Automattic, the same company behind WordPress.com, WooCommerce offers a wide range of features that make it suitable for both small businesses and large enterprises.
Benefits of Using WooCommerce
Flexibility: WooCommerce supports a variety of product types, payment methods, and shipping options, making it adaptable to different business needs.
Customization: With numerous themes and plugins available, you can customize your store’s appearance and functionality to fit your brand.
Cost-Effective: The core plugin is free, and while there are paid extensions and themes, you can build a functional store without significant upfront costs.
Community Support: Being a widely-used platform, WooCommerce has a large community of developers and users, offering extensive documentation and support.
Prerequisites for Setting Up WooCommerce
Before you begin, ensure you have the following:
A domain name (e.g., yourstore.com)
A hosting provider that supports WordPress (e.g., Bluehost, SiteGround, or WP Engine)
Basic knowledge of WordPress and web management
2. Preparing Your Website for WooCommerce
Choosing a Domain Name and Hosting
Your domain name should reflect your business and be easy to remember. Choose a reliable hosting provider that offers good performance and support for WordPress. Many hosting providers offer specialized WordPress hosting packages that include features such as automatic updates and backups.
Installing WordPress
Most hosting providers offer one-click WordPress installations. If manual installation is required, download the latest version of WordPress from WordPress.org, upload it to your server, and follow the installation instructions provided.
Selecting a WordPress Theme
Choose a WordPress theme compatible with WooCommerce. Many themes are specifically designed for e-commerce and offer built-in support for WooCommerce features. You can find both free and premium themes in the WordPress theme repository or on third-party sites like ThemeForest.
3. Installing and Configuring WooCommerce
Installing WooCommerce Plugin
Log in to your WordPress Admin Dashboard.
Go to Plugins > Add New.
Search for WooCommerce.
Click Install Now, then Activate once the installation is complete.
Initial WooCommerce Setup Wizard
Upon activation, WooCommerce will launch a setup wizard to help you configure basic settings. Follow these steps:
Store Setup: Enter your store’s address, currency, and type of products you plan to sell.
Industry and Business Details: Provide information about your business and its industry.
Shipping & Tax: Configure your shipping options and tax settings based on your location and business requirements.
Payment Setup: Choose your preferred payment methods (e.g., PayPal, Stripe) and enter necessary details.
Activate: Review your settings and complete the setup.
Configuring Basic Settings
Navigate to WooCommerce > Settings to adjust the following settings:
General: Configure store address, currency, and general options.
Products: Set up product categories, measurements, and reviews.
Tax: Manage tax rates and settings.
Shipping: Define shipping zones, methods, and rates.
Payments: Set up payment gateways and configure their settings.
Accounts: Manage customer account settings and privacy options.
Emails: Customize email notifications for orders, cancellations, etc.
4. Adding Products to Your Store
Types of Products You Can Sell
Simple Products: Basic items with a single price.
Variable Products: Products with variations, such as size or color.
Grouped Products: A collection of related products sold as a group.
External/Affiliate Products: Products sold on external sites with a link.
Digital Products: Downloadable items such as eBooks or software.
Virtual Products: Services or items that don’t require shipping.
Adding Simple Products
Go to Products > Add New.
Enter the product title, description, and product data (e.g., price, SKU).
Set a product image and add a product gallery if needed.
Configure product categories and tags.
Publish the product.
Adding Variable Products
Go to Products > Add New.
Enter the product title, description, and set the product type to Variable Product.
Define product attributes (e.g., size, color) under the Attributes tab.
Add variations and set their prices, stock status, and images under the Variations tab.
Publish the product.
Managing Product Categories and Tags
Product categories and tags help organize products and make it easier for customers to find what they’re looking for.
Categories: Go to Products > Categories to add, edit, or delete categories.
Tags: Go to Products > Tags to manage product tags.
Setting Up Product Attributes
Attributes define specific characteristics of your products, such as size or color.
Go to Products > Attributes.
Add new attributes and configure their terms (e.g., Red, Blue for color).
Apply these attributes to products under the Product Data section.
5. Configuring Payment and Shipping Options
Setting Up Payment Gateways
WooCommerce supports various payment gateways, including PayPal, Stripe, and bank transfers. To set up:
Go to WooCommerce > Settings > Payments.
Enable and configure the payment methods you want to offer.
Enter API keys or credentials as required by each payment gateway.
Configuring Shipping Methods
Shipping options are essential for delivering products to customers.
Go to WooCommerce > Settings > Shipping.
Define shipping zones and methods (e.g., Flat Rate, Free Shipping).
Configure shipping rates and options for each zone.
Managing Taxes
Configure tax settings based on your location and tax laws.
Go to WooCommerce > Settings > Tax.
Enable taxes and configure tax rates based on regions.
Set up tax classes if needed for different product types.
6. Customizing Your Store’s Appearance
Choosing and Customizing a WooCommerce-Compatible Theme
Select a theme that supports WooCommerce to ensure seamless integration. Customize the theme’s appearance to align with your brand.
Go to Appearance > Themes.
Browse and install a WooCommerce-compatible theme.
Customize the theme via the Customizing option or a theme-specific settings panel.
Adding and Customizing Widgets
Widgets enhance your store’s functionality and appearance.
Go to Appearance > Widgets.
Add and configure widgets such as product categories, recent products, and search bars.
Customizing the Store’s Layout and Design
Utilize the WordPress Customizer or theme options to adjust layout settings, colors, fonts, and other design elements.
Go to Appearance > Customize.
Adjust various design settings and preview changes in real-time.
7. Enhancing Store Functionality
Installing Essential WooCommerce Extensions
Extensions can add new features to your store, such as advanced shipping options, subscription management, or enhanced reporting.
Go to Plugins > Add New.
Search for and install WooCommerce extensions as needed.
Configure each extension based on your requirements.
Managing Customer Accounts and Orders
Keep track of customer accounts and orders from the WooCommerce dashboard.
Go to WooCommerce > Orders to view and manage orders.
Go to WooCommerce > Customers to manage customer accounts and view details.
Implementing SEO Best Practices
Optimize your store for search engines to attract more traffic.
Use SEO plugins like Yoast SEO to optimize product titles, descriptions, and meta tags.
Ensure your store has a clear URL structure and uses relevant keywords.
8. Launching Your Online Store
Testing Your Store
Before launching, thoroughly test your store to ensure everything works correctly.
Test the purchasing process from product selection to checkout.
Check for broken links, payment gateway functionality, and shipping options.
Verify that email notifications and order confirmations are sent correctly.
Final Preparations Before Launch
Ensure all necessary configurations are complete and your store is ready for customers.
Double-check product information, pricing, and stock levels.
Review store settings and configurations.
Prepare marketing materials and promotional campaigns.
Promoting Your Store
Attract customers to your store through various marketing strategies.
Use social media platforms to promote your products.
Implement email marketing campaigns to reach potential customers.
Utilize online advertising (e.g., Google Ads, Facebook Ads) to drive traffic.
9. Maintaining and Growing Your Store
Regular Maintenance Tasks
Ongoing maintenance is crucial for keeping your store running smoothly.
Regularly update WordPress, WooCommerce, and all plugins and themes.
Backup your store data regularly.
Monitor store performance and security.
Analyzing Store Performance
Use analytics tools to track and analyze store performance.
Install Google Analytics to monitor traffic and sales.
Use WooCommerce’s built-in reports to review sales, orders, and customer data.
Strategies for Growth
Explore strategies to expand and grow your online store.
Offer promotions and discounts to attract new customers.
Expand your product range based on customer demand.
Invest in advanced marketing and advertising strategies.
Conclusion
Building an online store with WooCommerce involves careful planning, setup, and ongoing management. By following the steps outlined in this guide, you can create a functional and visually appealing online store that meets your business needs. Remember that success in e-commerce requires continuous effort in marketing, customer service, and store optimization. With dedication and the right strategies, your WooCommerce store can thrive in the competitive online marketplace
