How to Change Your Facebook Profile Picture? Easy steps
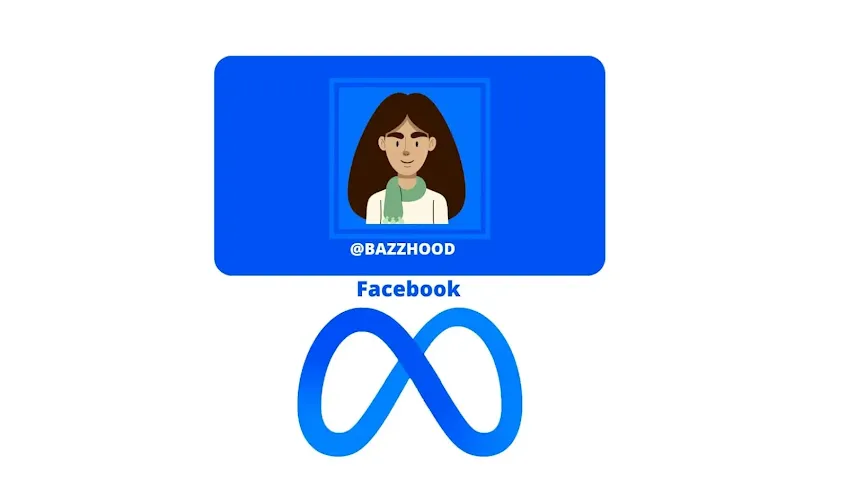
Having a new good profile photo is one of the best assets of your Facebook account. You should update your Facebook profile picture if it is from your new one.
Your Facebook account will remain active and visible to your friends and family if you change your profile photo frequently. Facebook's profile picture is often the first thing that attracts people's attention.
Also read: How To Delete Instagram Account In 2021
Quick Facebook Profile Picture Change Guide
Having an attractive profile picture is key to networking and finding new friends on Facebook. It is important to use a photo that best represents how you want people to see you.
Let's start!
Log on to Facebook. Click the down arrow on the toolbar, on the upper right-hand side of your screen. Click on "Settings." Click "Profile." Click "Change Cover." Click "Upload Photo" and upload the new profile picture. Click "Save Changes"
The Complete Guide to Changing Your Facebook Profile Photo, So you've decided to change your Facebook profile picture. Here's everything you need to know about changing your Facebook cover photo.
First, go to your Facebook timeline. Click on your profile photo. You'll then be prompted to upload a new image from your computer or take a new photo with your webcam.
Here to Step by step guide follow
How To Change Your Facebook Profile Picture
Step 1: Log in to your Facebook account
Step 2: Tap on the burger button in the top left corner
Step 3: Tap on "Settings"
Step 4: Tap on "Profile"
Step 5: Tap on "Change Profile Picture"
Step 6: Tap on "Browse"
Step 7: Choose the photo you want to use as your Facebook profile picture
Step 8: Tap "Done"
How To Make A Facebook Profile Picture
- Step 1: Create a new photo
- Step 2: Edit the photo
- Step 3: Click on the arrow that appears below the "Done" button.
- Step 4: Click "Share"
- Step 5: Click "Facebook Profile Picture"
- Step 6: Find a picture. You can use Google Image Search or simply take a picture with your phone.
- Step 7: Browse through Google Images to find an appropriate image to use as your profile pic.
- Step 8: Click on "Upload Photo" on the right side of your Facebook page.
- Step 9: Choose the photo you want to upload and click "Upload Photo."
How to change profile picture on Facebook without uploading on your phone.
- Open the Facebook application on your phone
- Press the three lines in the top left corner of your screen
- On the drop down menu, select 'Settings' from the available options
- In the left column, you will see 'Account Settings' click on this
- In the right column, select 'Account Settings'
- In the right column, you will see 'Profile Picture' click on this
- In this section, you will be able to upload an existing profile photo or change one of
How to Change Facebook Profile Picture on IPhone Easy Steps
The iphone has changed the way the world communicates. And it doesn't stop with just communication. The iphone is also a device you can use to make calls, text messages, take photos, send emails and of course access your facebook account.
Changing your profile picture is one of the most popular things to do on facebook. And with this guide, you'll learn how to change your facebook profile picture on your iphone in three easy steps.
- 1. Go to open the Facebook app on your iPhone
- 2. Tap the "More" tab on the bottom left
- 3. Tap "Settings" on the bottom right
- 4. Scroll down to "Account Settings", then tap it.
- 5. Scroll to the section labeled "Basic Information"
- 6. Tap "Profile Picture"
- 7. Tap "Change Picture"
- 8. Use the camera to take a photo or select one from your photo
Facebook Profile Picture privacy
Facebook is one of the most popular social media platforms that has more than 2 billion monthly active users. People use it for connecting with friends, family, and even professional contacts. It is possible to manage your privacy settings to control who sees your posts on the platform. This article will tell you how to change facebook profile picture privacy.
Facebook offers many tools to help people create a public or private profile on the site. One of these tools is managing your privacy settings for your profile picture.
A picture can be set as private so that only people who are added as friends can see it on their newsfeeds, or it can be set as public so that anyone on Facebook can see it in some capacity depending on their own privacy settings.
Also read: How to Login Instagram Account?
What privacy settings for Facebook
Facebook offers many privacy settings to protect your personal information that is shared on the site. These settings can be accessed by clicking "Account Settings" in the blue navigation bar at the top of any Facebook page.
Facebook offers 3 levels of privacy:
- 1) Public - This setting is the default setting for anyone who has never changed their privacy settings. This option allows anyone to see your posts, likes, photos, and other content.
- 2) Friends - This option limits
- 3) Only me
Bottom Steps
There are a few steps to follow to change your Facebook profile picture. The first step is to find a photo you want to use as your Facebook profile picture.
You can use a recent photo or any other photo you want. Once you've found the photo, make sure it's in the right size and format for Facebook.
Facebook allows you to upload photos from your computer, as well as from many popular online services such as Flickr, Picasa Web Albums, Photobucket, and more.
If you have friends that have shared their pictures on Facebook, then they may be available for selection as well. If none of these sources work for you, you can also take a new picture with your web camera. Just enter a title and description for the photo before saving it on Facebook.
If you love this guide make sure to share your friends and your family members.
