How to Set Up a Custom Domain for Your Blogspot Blog
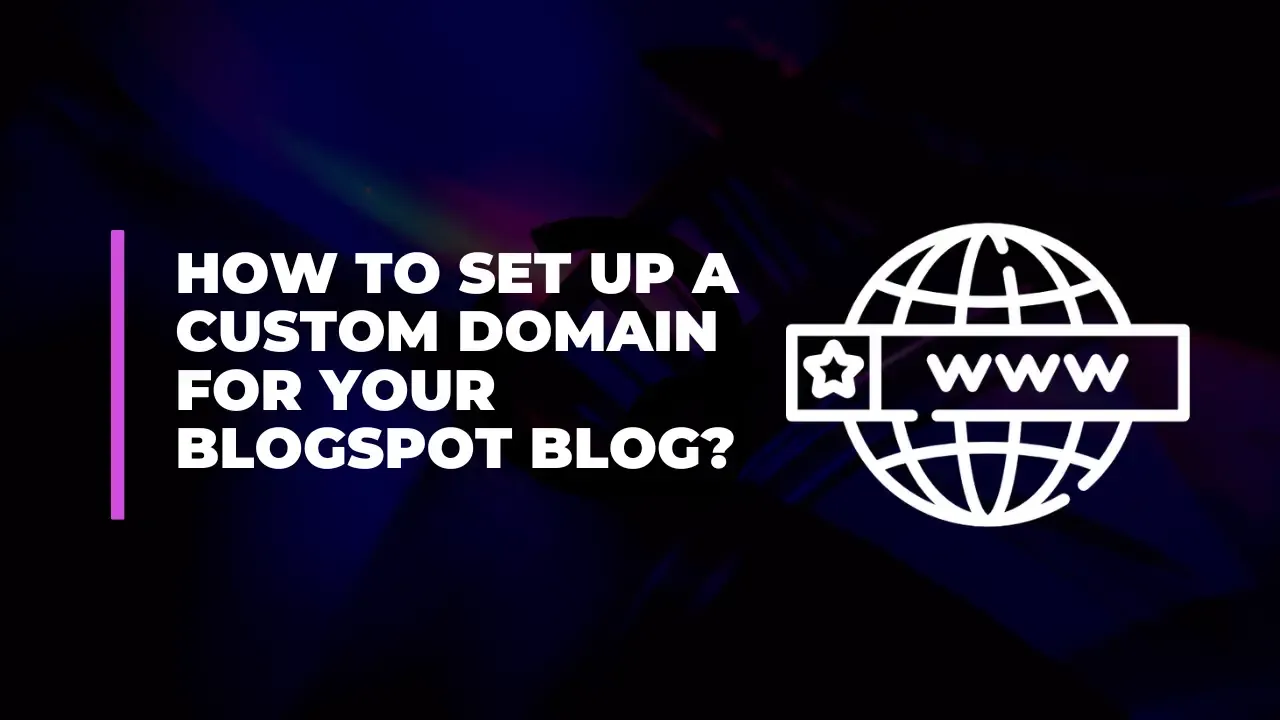
Having a custom domain name for your Blogger blog not only enhances your blog's professionalism but also improves its branding and SEO potential. Instead of a URL like mywebsite.blogspot.com, you can use a personalized domain such as mywebsite.com. This guide will walk you through the process of setting up a custom domain for your Blogger blog using CNAME and A Records in detail, including recent updates to Blogger's interface.
Introduction
A custom domain name gives your blog a unique identity and can be essential for building brand recognition and credibility. This article provides a comprehensive, step-by-step guide on how to configure a custom domain name for your Blogger blog, including details on managing DNS records and ensuring your site is secure with HTTPS.
Prerequisites
Before you start, make sure you have:
Purchased a Domain Name: Obtain a domain name from a registrar such as Namecheap, GoDaddy, or Google Domains.
Access to Blogger: Ensure you have access to the Blogger account where you want to set up the custom domain.
Basic Understanding of DNS Records: Familiarity with DNS terms such as A Records and CNAME Records will be helpful.
Step-by-Step Guide to Setting Up a Custom Domain
1. Purchase Your Domain Name
Select and purchase your domain name from a domain registrar. Some popular registrars include:
Namecheap: Known for its affordable pricing and user-friendly interface.
GoDaddy: Offers a wide range of services beyond domain registration.
Google Domains: Provides easy integration with Google services.
2. Add the Custom Domain in Blogger
Log in to Blogger: Go to Blogger and log in with your account credentials.
Navigate to Settings: In the Blogger dashboard, click on the Settings tab located in the left sidebar.
Find the Publishing Section: Scroll down to the Publishing section.
Click on Custom Domain: Under the Publishing section, click on Custom Domain.
Enter Your Domain Name: In the Custom Domain field, enter your purchased domain name (e.g., www.example.com).
Click Save: After entering the domain name, click the Save button. Blogger will generate two CNAME records that you will need to configure in your domain's DNS settings.
3. Configure DNS Settings
Accessing DNS Settings
Log in to Your Domain Registrar Account: Use the account credentials for your domain registrar.
Find DNS Management: Locate the DNS management or DNS settings section in your registrar's dashboard.
Adding A Records
Add A Records: You need to add four A Records to point your domain to Google’s servers. Enter the following details for each A Record:
Host/Name: @
Points To/Value:
216.239.32.21
216.239.34.21
216.239.36.21
216.239.38.21
Each registrar’s interface may have slightly different terminology. Look for fields labeled A Record, Host, Name, Points To, or Value.
Adding CNAME Records
Add CNAME Records: Add two CNAME records. The first CNAME is common for all Blogger blogs, while the second is unique to your blog.
Common CNAME Record:
Name/Host: www
Destination/Value: ghs.google.com
Unique CNAME Record:
Name/Host: jsjry7b2kmmd (This value is specific to your blog and will be provided by Blogger.)
Destination/Value: gv-oygbohsqqryyjr.dv.googlehosted.com (Also specific to your blog.)
Make sure to input the exact values as provided by Blogger.
4. Verify DNS Settings
Propagation Time: DNS changes may take up to 48 hours to propagate fully, although they often update within a few hours. Check the TTL (Time to Live) settings to see how long the changes might take.
Use DNS Lookup Tools: Verify your DNS settings using online tools like MXToolbox or WhatsMyDNS. Enter your domain name and check if the CNAME and A Records have been updated.
5. Enable HTTPS for Your Custom Domain
Navigate to Blogger Settings: Go back to the Blogger dashboard and open the Settings tab.
Locate HTTPS Settings: Scroll down to the HTTPS section.
Enable HTTPS: Turn on the HTTPS Availability option to enable secure communication for your blog.
Redirect HTTP to HTTPS: Turn on the HTTPS Redirect option to ensure all traffic is directed to the secure HTTPS version of your site.
6. Redirect Naked Domain to www
To ensure visitors to example.com are redirected to www.example.com, configure your domain settings:
Configure Domain Redirect: In your domain registrar's DNS settings, set up a redirect from example.com to www.example.com.
Verify Redirect: Check that typing example.com automatically redirects to www.example.com.
7. Final Checks and Troubleshooting
Clear Browser Cache: If you don’t see changes immediately, clear your browser cache or try accessing the site from a different browser or device.
Check for Errors: Ensure there are no errors in your DNS settings and that all records are correctly configured.
Conclusion
By following these steps, you can successfully set up a custom domain for your Blogger blog and enable HTTPS to enhance security and SEO. This not only gives your blog a professional appearance but also helps in building trust with your readers.
If you encounter any issues or have questions, feel free to leave a comment below or consult your domain registrar’s support resources. Happy blogging!
